Pre-Clinical Research Program. A key focus of the team's pre-clinical program is to establish, in parallel, in vivo imaging biomarkers and ex vivo correlative biomarkers of response that are then used to design clinical trials in humans. A major strength of the program is the short feedback loop between staff involved in pre-clinical. Mac imaging For the traditionalists out there, Mac imaging lets you take part in a hands-on approach to deploying computers. However, imaging options will become less relevant as more organizations move to modern Mac deployment methods. For Windows: Imaging Edge Desktop will be installed on your computer, and the Home screen will start automatically. For Mac: A folder containing the file 'iedxxxx.pkg' will open. Double-click 'iedxxxx.pkg' to install Imaging Edge Desktop. Once it is installed, start by selecting (Imaging Edge Desktop) from the application folder.
Recommendations for your start in imaging on the Mac
There's a few things that need to be covered here as a starting point. I make some assumptions that you're familiar with Astronomy, possibly already have a first telescope, and are ready to start taking some images. First you have to make a decision as to whether you want to take photos of the planets and Moon, or if you want to take photos of nebula, star clusters, or galaxies. Basically, the decision between planetary, or deep space objects. These things are not exclusive to each other, and can be done with the same telescope but the results might not be optimal for each choice. Your telescope is probably suited to one or the other. (Edit: If you're just getting into the hobby, have a look at this article on 5 things to consider if you're interested in astrophotography.)
Planetary imaging on the Mac
Planetary is fairly straight forward. Large aperture scopes like 6' and above are great for this, and you don't need to have an equatorial mount. Any Alt/Az (Altitude Azimuth) mount will work. A high speed web cam or astro camera and Mac laptop are the only additional entry level hardware requirements. Since most planets are relatively small, the larger the scope, the closer/larger they will look, and the more detail you can get out of your images.
Recommended starting software for planetary imaging:
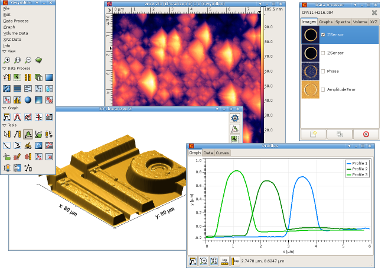
OACapture - for taking pictures or videos: free
SiriL - for stacking planetary images: free
PixInsight - for processing your planetary images to get the most detail out of them: $230 EUR
Unfortunately planetary processing software is a gap right now on the Mac. You need wavelet processing to get the most detail out of your images, and currently PixInsight is the only real option. There are two other apps that might run on older hardware and operating systems (Lynkeos and Keiths Image stacker), but they're not developed any longer, and crash often on modern hardware. They are however, free applications.
For more advanced options, you might switch out Planetary Imager for FireCapture.
Deep sky object imaging on the Mac
DSO imaging requires a little more effort. Because this type of imaging focuses on long exposure shots, where tracking your object across the sky accurately is a requirement, you'll need a German Equatorial Mount (GEM). These deep sky objects can vary greatly in size, with a large number of them being bigger than earth's moon in the night sky. Because of this, a large scope isn't a requirement to get started. In fact, it's preferable to start with a smaller scope, like an 80mm refractor. The reason for this is that the larger your scope, the more accurate your tracking needs to be, the better your mount needs to be to handle the weight and accuracy. The difficulty (and cost) goes up exponentially with larger telescopes. So start small. All of the telescopes I use are relatively small (under 6' in size), and all fit on my entry level GEM mount, the Advanced VX by Celestron.
Additional requirements are going to be a guiding camera and guide scope. This is essentially a small telescope mounted on top of your main scope, with a guide camera. This camera's job is to watch the star movement, and send corrections to your GEM mount when the mount isn't moving accurately. For entry level equipment, this is a necessity, as these mounts are far from accurate for long exposure imaging.
You'll also need a main imaging camera, and your options vary widely here. You have the option of using a DSLR (maybe you have one already in your possession), or a dedicated astrophotography camera that can do color or mono. Mono is a black and white camera, that when combined with color filters, can achieve a higher fidelity color image than a regular color camera can but with more effort and expense.
Recommended starting software for deep sky imaging:

Cloudmakers Astro Imager - for taking pictures with an astronomy camera: $21.99
Cloudmakers AstroDSLR - for taking pictures with a DSLR camera: $21.99
PHD2 - Guiding software for your guide scope and camera: Free
More features than many other free tools.BullZip PDF Printer uses Ghostscript for PDF conversion. Bullzip pdf printer driver. BullZip PDF Printer 11-1-0-2600 Crack & Serial Key Free DownloadBullZip PDF Printer 11-1-0-2600 CrackBullZip PDF Printer is a virtual printer motorist that enables you to convert any printable document or image to PDF structure.It works together with all applications that offer a Print option, simple choose the newly added BullZip PDF Printer rather than your regular printer, as well as the document will be transformed and saved as PDF file.The program allows you to add custom watermarks, merge PDF files, and protect your PDF document in addition to standard conversions.
Astro Pixel Processor - Processing software for your images. $50/year, or $125 to purchase outright.
For more advanced options you might switch out Astro Imager for EKOS. And Astro Pixel Processor for PixInsight, or Star Tools.
Disk Utility User Guide
You can use Disk Utility to create a disk image, which is a file that contains other files and folders.
Note: You can burn information to a CD or DVD using the Burn command in the Finder. See Burn CDs and DVDs.
Create a blank disk image for storage
You can create an empty disk image, add data to it, then use it to create disks, CDs, or DVDs.
In the Disk Utility app on your Mac, choose File > New Image > Blank Image.
Enter a filename for the disk image, add tags if necessary, then choose where to save it.
This is the name that appears in the Finder, where you save the disk image file before opening it.
In the Name field, enter the name for the disk image.
This is the name that appears on your desktop and in the Finder sidebar, after you open the disk image.
In the Size field, enter a size for the disk image.
Click the Format pop-up menu, then choose the format for the disk:
If the disk image will be used with a Mac that has a solid state drive (SSD) and uses macOS 10.13 or later, choose APFS or APFS (Case-sensitive).
If the disk image will be used with a Mac with macOS 10.12 or earlier, choose Mac OS Extended (Journaled) or Mac OS Extended (Case-sensitive, Journaled).
If the disk image will be used with a Mac or Windows computer and is 32 GB or less, choose MS-DOS (FAT); if it's over 32 GB, choose ExFAT.
To encrypt the disk image, click the Encryption pop-up menu, then choose an encryption option.
Click the Partitions pop-up menu, then choose a partition layout.
Click the Image Format pop-up menu, then choose an option:
Sparse bundle disk image: Same as a sparse disk image (below), but the directory data for the image is stored differently. Uses the .sparsebundle file extension.
Sparse disk image: Creates an expandable file that shrinks and grows as needed. No additional space is used. Uses the .sparseimage file extension.
Read/write disk image: Allows you to add files to the disk image after it's created. Uses the .dmg file extension.
DVD/CD master: Changes the size of the image to 177 MB (CD 8 cm). Uses the .cdr file extension.
Click Save, then click Done.
Disk Utility creates the disk image file where you saved it in the Finder and mounts its disk icon on your desktop and in the Finder sidebar.
In the Finder, copy your files to the mounted disk image, then eject it.
Restore the disk image to a disk.
For more information about disk image types, see the manual (man) page for hdiutil.
Create a disk image from a disk or connected device
You can create a disk image that includes the data and free space on a physical disk or connected device, such as a USB device. For example, if a USB device or volume is 80 GB with 10 GB of data, the disk image will be 80 GB in size and include data and free space. You can then restore that disk image to another volume.
In the Disk Utility app on your Mac, select a disk, volume, or connected device in the sidebar.
Choose File > New Image, then choose 'Image from [device name].'
Enter a filename for the disk image, add tags if necessary, then choose where to save it.
This is the name that appears in the Finder, where you save the disk image file before opening it.
Click the Format pop-up menu, then choose an option:
Read-only: The disk image can't be written to, and is quicker to create and open.
Compressed: Compresses data, so the disk image is smaller than the original data. The disk image is read-only.
Read/write: Allows you to add files to the disk image after it's created.
DVD/CD master: Can be used with third-party apps. It includes a copy of all sectors of the disk image, whether they're used or not. When you use a master disk image to create other DVDs or CDs, all data is copied exactly.
To encrypt the disk image, click the Encryption pop-up menu, then choose an encryption option.
Click Save, then click Done.
Disk Utility creates the disk image file where you saved it in the Finder and mounts its disk icon on your desktop and in the Finder sidebar.

Important: Don't create a disk image of a disk that you believe to be failing or that contains corrupted information. The disk image may not serve as a reliable backup.
For technical information about creating a restore disk image, see the Apple Software Restore (ASR) manual (man) page.
Online Medical Imaging Programs
Create a disk image from a folder or connected device
You can create a disk image that contains the contents of a folder or connected device, such as a USB device. This method doesn't copy a device's free space to the disk image. For example, if a USB device or volume is 80 GB with 10 GB of data, the disk image will be 10 GB in size and include only data, not free space. You can then restore that disk image to another volume.
In the Disk Utility app on your Mac, choose File > New Image, then choose Image from Folder.
Select the folder or connected device in the dialog that appears, then click Open.
Enter a filename for the disk image, add tags if necessary, then choose where to save it.
This is the name that appears in the Finder, where you save the disk image file before opening it.
To encrypt the disk image, click the Encryption pop-up menu, then choose an encryption option.
Click the Image Format pop-up menu, then choose an option:
Read-only: The disk image can't be written to, and is quicker to create and open.
Compressed: Compresses data, so the disk image is smaller than the original data. The disk image is read-only.
Read/write: Allows you to add files to the disk image after it's created.
DVD/CD master: Can be used with third-party apps. It includes a copy of all sectors of the disk image, whether they're used or not. When you use a master disk image to create other DVDs or CDs, all data is copied exactly.
Hybrid image (HFS+/ISO/UDF): This disk image is a combination of disk image formats and can be used with different file system standards, such as HFS, ISO, and UDF.
Click Save, then click Done.
Disk Utility creates the disk image file where you saved it in the Finder and mounts its disk icon on your desktop and in the Finder sidebar.
For technical information about creating a restore disk image, see the Apple Software Restore (ASR) manual (man) page.

OACapture - for taking pictures or videos: free
SiriL - for stacking planetary images: free
PixInsight - for processing your planetary images to get the most detail out of them: $230 EUR
Unfortunately planetary processing software is a gap right now on the Mac. You need wavelet processing to get the most detail out of your images, and currently PixInsight is the only real option. There are two other apps that might run on older hardware and operating systems (Lynkeos and Keiths Image stacker), but they're not developed any longer, and crash often on modern hardware. They are however, free applications.
For more advanced options, you might switch out Planetary Imager for FireCapture.
Deep sky object imaging on the Mac
DSO imaging requires a little more effort. Because this type of imaging focuses on long exposure shots, where tracking your object across the sky accurately is a requirement, you'll need a German Equatorial Mount (GEM). These deep sky objects can vary greatly in size, with a large number of them being bigger than earth's moon in the night sky. Because of this, a large scope isn't a requirement to get started. In fact, it's preferable to start with a smaller scope, like an 80mm refractor. The reason for this is that the larger your scope, the more accurate your tracking needs to be, the better your mount needs to be to handle the weight and accuracy. The difficulty (and cost) goes up exponentially with larger telescopes. So start small. All of the telescopes I use are relatively small (under 6' in size), and all fit on my entry level GEM mount, the Advanced VX by Celestron.
Additional requirements are going to be a guiding camera and guide scope. This is essentially a small telescope mounted on top of your main scope, with a guide camera. This camera's job is to watch the star movement, and send corrections to your GEM mount when the mount isn't moving accurately. For entry level equipment, this is a necessity, as these mounts are far from accurate for long exposure imaging.
You'll also need a main imaging camera, and your options vary widely here. You have the option of using a DSLR (maybe you have one already in your possession), or a dedicated astrophotography camera that can do color or mono. Mono is a black and white camera, that when combined with color filters, can achieve a higher fidelity color image than a regular color camera can but with more effort and expense.
Recommended starting software for deep sky imaging:
Cloudmakers Astro Imager - for taking pictures with an astronomy camera: $21.99
Cloudmakers AstroDSLR - for taking pictures with a DSLR camera: $21.99
PHD2 - Guiding software for your guide scope and camera: Free
More features than many other free tools.BullZip PDF Printer uses Ghostscript for PDF conversion. Bullzip pdf printer driver. BullZip PDF Printer 11-1-0-2600 Crack & Serial Key Free DownloadBullZip PDF Printer 11-1-0-2600 CrackBullZip PDF Printer is a virtual printer motorist that enables you to convert any printable document or image to PDF structure.It works together with all applications that offer a Print option, simple choose the newly added BullZip PDF Printer rather than your regular printer, as well as the document will be transformed and saved as PDF file.The program allows you to add custom watermarks, merge PDF files, and protect your PDF document in addition to standard conversions.
Astro Pixel Processor - Processing software for your images. $50/year, or $125 to purchase outright.
For more advanced options you might switch out Astro Imager for EKOS. And Astro Pixel Processor for PixInsight, or Star Tools.
Disk Utility User Guide
You can use Disk Utility to create a disk image, which is a file that contains other files and folders.
Note: You can burn information to a CD or DVD using the Burn command in the Finder. See Burn CDs and DVDs.
Create a blank disk image for storage
You can create an empty disk image, add data to it, then use it to create disks, CDs, or DVDs.
In the Disk Utility app on your Mac, choose File > New Image > Blank Image.
Enter a filename for the disk image, add tags if necessary, then choose where to save it.
This is the name that appears in the Finder, where you save the disk image file before opening it.
In the Name field, enter the name for the disk image.
This is the name that appears on your desktop and in the Finder sidebar, after you open the disk image.
In the Size field, enter a size for the disk image.
Click the Format pop-up menu, then choose the format for the disk:
If the disk image will be used with a Mac that has a solid state drive (SSD) and uses macOS 10.13 or later, choose APFS or APFS (Case-sensitive).
If the disk image will be used with a Mac with macOS 10.12 or earlier, choose Mac OS Extended (Journaled) or Mac OS Extended (Case-sensitive, Journaled).
If the disk image will be used with a Mac or Windows computer and is 32 GB or less, choose MS-DOS (FAT); if it's over 32 GB, choose ExFAT.
To encrypt the disk image, click the Encryption pop-up menu, then choose an encryption option.
Click the Partitions pop-up menu, then choose a partition layout.
Click the Image Format pop-up menu, then choose an option:
Sparse bundle disk image: Same as a sparse disk image (below), but the directory data for the image is stored differently. Uses the .sparsebundle file extension.
Sparse disk image: Creates an expandable file that shrinks and grows as needed. No additional space is used. Uses the .sparseimage file extension.
Read/write disk image: Allows you to add files to the disk image after it's created. Uses the .dmg file extension.
DVD/CD master: Changes the size of the image to 177 MB (CD 8 cm). Uses the .cdr file extension.
Click Save, then click Done.
Disk Utility creates the disk image file where you saved it in the Finder and mounts its disk icon on your desktop and in the Finder sidebar.
In the Finder, copy your files to the mounted disk image, then eject it.
Restore the disk image to a disk.
For more information about disk image types, see the manual (man) page for hdiutil.
Create a disk image from a disk or connected device
You can create a disk image that includes the data and free space on a physical disk or connected device, such as a USB device. For example, if a USB device or volume is 80 GB with 10 GB of data, the disk image will be 80 GB in size and include data and free space. You can then restore that disk image to another volume.
In the Disk Utility app on your Mac, select a disk, volume, or connected device in the sidebar.
Choose File > New Image, then choose 'Image from [device name].'
Enter a filename for the disk image, add tags if necessary, then choose where to save it.
This is the name that appears in the Finder, where you save the disk image file before opening it.
Click the Format pop-up menu, then choose an option:
Read-only: The disk image can't be written to, and is quicker to create and open.
Compressed: Compresses data, so the disk image is smaller than the original data. The disk image is read-only.
Read/write: Allows you to add files to the disk image after it's created.
DVD/CD master: Can be used with third-party apps. It includes a copy of all sectors of the disk image, whether they're used or not. When you use a master disk image to create other DVDs or CDs, all data is copied exactly.
To encrypt the disk image, click the Encryption pop-up menu, then choose an encryption option.
Click Save, then click Done.
Disk Utility creates the disk image file where you saved it in the Finder and mounts its disk icon on your desktop and in the Finder sidebar.
Important: Don't create a disk image of a disk that you believe to be failing or that contains corrupted information. The disk image may not serve as a reliable backup.
For technical information about creating a restore disk image, see the Apple Software Restore (ASR) manual (man) page.
Online Medical Imaging Programs
Create a disk image from a folder or connected device
You can create a disk image that contains the contents of a folder or connected device, such as a USB device. This method doesn't copy a device's free space to the disk image. For example, if a USB device or volume is 80 GB with 10 GB of data, the disk image will be 10 GB in size and include only data, not free space. You can then restore that disk image to another volume.
In the Disk Utility app on your Mac, choose File > New Image, then choose Image from Folder.
Select the folder or connected device in the dialog that appears, then click Open.
Enter a filename for the disk image, add tags if necessary, then choose where to save it.
This is the name that appears in the Finder, where you save the disk image file before opening it.
To encrypt the disk image, click the Encryption pop-up menu, then choose an encryption option.
Click the Image Format pop-up menu, then choose an option:
Read-only: The disk image can't be written to, and is quicker to create and open.
Compressed: Compresses data, so the disk image is smaller than the original data. The disk image is read-only.
Read/write: Allows you to add files to the disk image after it's created.
DVD/CD master: Can be used with third-party apps. It includes a copy of all sectors of the disk image, whether they're used or not. When you use a master disk image to create other DVDs or CDs, all data is copied exactly.
Hybrid image (HFS+/ISO/UDF): This disk image is a combination of disk image formats and can be used with different file system standards, such as HFS, ISO, and UDF.
Click Save, then click Done.
Disk Utility creates the disk image file where you saved it in the Finder and mounts its disk icon on your desktop and in the Finder sidebar.
For technical information about creating a restore disk image, see the Apple Software Restore (ASR) manual (man) page.
Create a secure disk image
If you have confidential documents that you don't want others to see without your permission, you can put them in an encrypted disk image.
Note: If you want to protect the contents of the system disk, turn on FileVault using the FileVault pane of Security & Privacy Preferences.
In the Disk Utility app on your Mac, choose File > New Image > Blank Image.
Enter a filename for the disk image, add tags if necessary, then choose where to save it.
This is the name that appears in the Finder, where you save the disk image file before opening it.
In the Name field, enter the name for the disk image.
This is the name that appears on your desktop and in the Finder sidebar, after you open the disk image.
In the Size field, enter a size for the disk image.
Click the Format pop-up menu, then choose a format:
Note: The steps to install the 2016 or 2013 versions of Office Professional Plus, Office Standard, or a stand-alone app such as Word or Project might be different if you got Office through one of the following: Microsoft HUP: If you bought Office for personal use through your company, see Install Office through HUP. Volume license versions: If you work in an organization that manages your. Microsoft office 2016 for mac free. download full version crack. # Microsoft Office 2016 v16.16 For Mac Crack Free Download!img(eqp2id84ut151 'Microsoft Office 2016 v16.16 For Mac Crack Free Download'). Activate MS Office 2019/2016 for macOS - MicrosoftOffice2019VLSerializer Office 2019 above. Note that Office2019 DO NOT support activate via simple copy/paste plist license file which is the simplest way to activate Office 2016. Fortunately, you can also use the VL Serializer tool, just install Office 2019 and Serializer, then run Serializer to activate. Download Microsoft Office 2016 For Mac versi terbaru full version crack yang berisi Word, Excel, PowerPoint, OneNote dan Outlook single link google drive.
If you're using the encrypted disk image with a Mac computer using macOS 10.13 or later, choose APFS or APFS (Case-sensitive).
If you're using the encrypted disk image with a Mac computer using macOS 10.12 or earlier, choose Mac OS Extended (Journaled) or Mac OS Extended (Case-sensitive, Journaled).
Click the Encryption pop-up menu, then choose an encryption option.
Enter and re-enter a password to unlock the disk image, then click Choose.
WARNING: If you forget this password, you won't be able to open the disk image and view any of the files.
Use the default settings for the rest of the options:
Click the Partitions pop-up menu, then choose Single partition - GUID Partition Map.
Click the Image Format pop-up menu, then choose 'read/write' disk image.
Click Save, then click Done.
Disk Utility creates the disk image file where you saved it in the Finder and mounts its disk icon on your desktop and in the Finder sidebar.
In the Finder , copy the documents you want to protect to the disk image.
If you want to erase the original documents so they can't be recovered, drag them to the Trash, then choose Finder > Empty Trash.
When you're finished using the documents on the secure disk image, be sure to eject the disk image. As long as it's available on your desktop, anyone with access to your computer can use the documents on it.
Imaging Edge App For Mac
To access the data in a disk image, double-click it. It appears on your desktop, and you can add, remove, and edit files on it just as you would with a disk.
